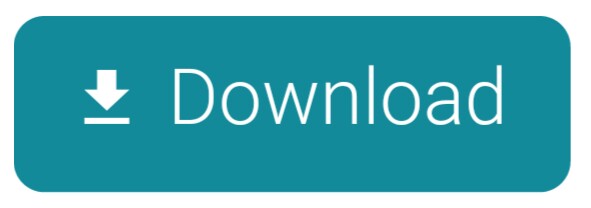University of Maryland Cisco Webex Service This page will help get you started using the University of Maryland's Cisco Webex service. Here we will be giving directions on how to log in to your UMD Webex account, as well as provide documentation on the various functions you can perform in Webex. Zoom unifies cloud video conferencing, simple online meetings, and cross platform group chat into one easy-to-use platform. Our solution offers the best video, audio, and screen-sharing experience across Zoom Rooms, Windows, Mac, iOS, Android, and H.323/SIP room systems.
Topics Map > IT Operations > Customer Support and Policies
Below are brief instructions for accessing UMD WebEx.
For more details from WebEx support, including videos, visit: https://www.webex.com/support/getting-started.html#WM
Only the person hosting the WebEx meeting must have a WebEx account. Anyone else can access with a link.
- Access WebEx at https://umd.webex.com. We recommend using Google Chrome but any browser should work.
- It is a good idea to encourage attendees to make sure their computer is ready for WebEx by visiting https://www.webex.com/test-meeting.html prior to their first WebEx meeting.
- Click on 'Meeting Center' to host an interactive meeting.
- Click on 'Host a Meeting' which will bring up the UMD Central Authentication Service login.
- After logging in, you will be presented with the following screen.
- You can choose to enter your personal meeting room or you can choose to schedule a meeting.
- The URL for your personal meeting room doesn't change. This can be very useful but sometimes you want a more professional looking URL for your meeting. This can be done under 'Schedule a Meeting' (see Step 10).
- If you select to enter your personal room, you will see the following screen after downloading and installing the WebEx applet/extension.
- Click on 'Call Using Computer' or click on the three dots below that to connect via telephone.
- Start the video by clicking on the video camera icon to the right of your name.
- To share an application, click on the 'Share Application' button. To share your entire screen, click on the three dots under 'Share Application'.
- Invite others via email by clicking the 'Invite & Remind' button.
- If you wish to record meetings, press the 'Record' button. Meeting recordings are stored by WebEx and you will receive an email after your meeting is over when your recording is available.
- If you want to schedule a meeting rather than using your personal meeting room, click 'Schedule a Meeting'. The following screen will appear.
- Fill in the fields and anyone you invite will receive an email with a link.
- When the time for your meeting arrives, you can either click on the link in the email reminder you will receive or you can go to https://umd.webex.com, click on 'Meeting Center', click on 'My Meetings', and click 'Start' by the appropriate meeting.
| Keywords: | webex meeting hosting video chat communicationSuggest keywords | Doc ID: | 97432 |
|---|---|---|---|
| Owner: | Gwen F. | Group: | University of Maryland Engineering IT |
| Created: | 2020-01-28 14:18 EDT | Updated: | 2020-01-28 14:41 EDT |
| Sites: | University of Maryland Engineering IT | ||
| Feedback: | 10CommentGet HelpSuggest a new document |
Guide to joining to the webex meeting

Introduction
The online Space and Cosmic Ray Physics seminars are conducted using Cisco's Webex Meetings video conferencing system. This basic guide describes two ways of joining a seminar - using the webex application and using your browser. Cisco has a help page for Webex Meetings. Information needed to join the meetings is included in the Monday and Wednesday seminar email messages. You can sign up to receive the email messages here https://bit.ly/2PmJoT6
Join using the WebEx application (Mac & Windows)
The WebEx Meetings application makes it easy to join the Monday seminar meetings. The https://umd.webex.com site has a Download button you can use to download the Webex app installer. There are instructions on the web for installing WebEx Meetings in Ubuntu and possibly other linux systems.
Zeplin for sketch plugin. There are a few ways to join the seminar webex meetings using the app -
If the Monday email message contains a go.umd.edu link, visit that link in your web browser. You may have to allow your browser to open the Cisco Webex Start app. A splash screen will appear briefly then the Cisco Webex Meetings window should appear and look something like the image below. Click the 'Join Meeting' button to join the seminar.
If you do not have a go.umd.edu link you can visit https://umd.webex.com/ and enter the meeting number from the Monday email message in the 'Enter meeting information' field. Click the Join button that appears. You may be have to complete a captcha to proceed. Enter the meeting password from the Monday email message in the 'Enter the meeting password' field and click the OK button. You should see a page in your browser similar to this. Click the green Join Meeting button and allow the browser to open the Cisco Webex Start app if prompted. Webex Meetings should launch and show the screen above. Click Join Meeting to join the seminar.
You can launch the Cisco Webex Meetings app directly and enter the go.umd.edu url or the meeting number in the 'Enter the meeting information' field in the main window shown below. Click the Join button that appears to get to the window in step 1 above, then click the 'Join Meeting' button to join the seminar
Umd Webex Login
Join using your browser
There are a few steps needed to join the seminar meetings using your browser instead of the Webex Meetings app. Do not click any 'Sign in' links. Doing so will bring you to the UMD login page and log you in to your UMD webex account.
I. If you have a go.umd.edu url from the seminar email message, visit the link in your browser. Cancel any dialogs that appear for downloading or starting a Webex app. You should see a browser screen similar to this
II. If you do not have a go.umd.edu url, visit https://umd.webex.com. Enter the meeting number in the 'Enter meeting information' field then click the 'Join' button that appears.
Enter the meeting password in the 'Enter the meeting password' field in the next web page shown below and click the blue OK button.
You should see a web page similar to the one shown below. Click the 'Join Meeting' button to get to the web page shown in step I above.
Umd Webex
Medicare part b copay 2021. III. Click the 'Join from your browser' link to get to the web page shown below. Instead, enter the name you want to use in the seminar meeting participants list in the 'Your full name' field. This field may already be filled in if you joined a meeting using your browser in the past. You can enter your email address in the 'Email address' field if you like.
Webex Join Meeting
IV. Click the blue Next button to get to a web page similar to the one shown below. Click the 'Join meeting' button to join the seminar
NOTE: You may see a page similar to the one below if you are initially placed in the 'lounge'. You will automatically join the meeting after the host admits you.